在Win11下安装基于WSL2的Ubuntu详细教程
趁着还没有完全忘记,详细记录一下在Win11下安装基于WSL2的Ubuntu的详细过程。WSL2现在被微软开发得比较强大,很值得安装和使用。通过WSL2,可以成功搭建ROS环境。
2.1 子系统安装
在Win11搜索栏中搜索“启用或关闭Windows功能”,在弹出的“Windows功能”对话框中,勾选“适用于Linux的Windows子系统”和“虚拟机平台”。点击“确定”按钮,等待Windows更改完成。在选择“立即重新启动”,重新进入Win11系统之后,启动Windows PowerShell。在Windows PowerShell中输入如下命令:
wsl --update接下来通过Microsoft Store安装Ubuntu发行版,可以直接在Microsoft Store中搜索Ubuntu,笔者这里安装的是Ubuntu 20.04.6 LTS版本。安装完成后,在系统搜索栏搜索到“Ubuntu 20.04.6 LTS”并启动。第一次启动Ubuntu终端的时候会让你创建用户名和密码。可以在Win11自带的文件资源管理器访问到Ubuntu下所有的文件,文件资源能访问到当然就可以通过Win11的文本编辑器打开并编辑。不仅是文本文件,任何文件资源的拷贝和移动都很方便。文件资源不拷贝也行,两个系统之间的文件本身就可以互相访问,当然可能需要解决一些权限问题。
2.2 资源管理
安装好Ubuntu后,首先更新和升级包管理器。使用WSL的Ubuntu的好处就是方便资源管理。使用WSL的Ubuntu的好处就是方便资源管理,比如前面提到的要给包管理器换源,就要编辑/etc/apt/sources.list这个文件。但是在WSL下,如果你按照之前的步骤顺利安装完成,就可以直接通过Win11自带的文件资源管理器访问到Ubuntu下所有的文件。
2.3 GUI界面
2.3.1 WSLg
可以在Win11系统中看到xeyes应用程序窗口。通过WSLg连接,可以打开Ubuntu的文件资源管理器。既然都用上Ubuntu了,当然还想给它装上GUI界面。目前最新的WSL2已经集成了WSLg技术,也就是可以支持GUI程序,只需要安装GUI程序,然后运行就可以了。
2.3.2 VcXsrv
如果还是想获得沉浸式的桌面体验,那么就需要安装桌面环境了。需要在Win11端安装X服务器VcXsrv。在Ubuntu终端的操作,为了避免问题以管理员方式启动Ubuntu终端,并且使用root权限账号。使用如下指令安装xfce4桌面环境。通过
sudo startxfce4
启动xfce4桌面环境。
2.3.3 问题
WSLg的问题是启动GUI程序是不支持高分屏的,这样GUI上的文字特别小,看起来非常伤眼睛。VcXsrv的问题是只有以Multiple windows方式启动的桌面环境才能支持GPU/OpenGL,但是这种方式启动的桌面环境中打开的GUI程序有点问题,具体表现为点击标题栏的关闭按钮无法生效,或者无法通过标题栏拖动窗口的位置。
3. 参考
- Win11安装WSL2 子系统以及不同分发版Ubuntu系统
- WS2 安装ubuntu +迁移+vscode
- 通过 VcXsrv 在 WSL2 上使用图形化界面
- wsl最丝滑的图形桌面设置方式是什么?
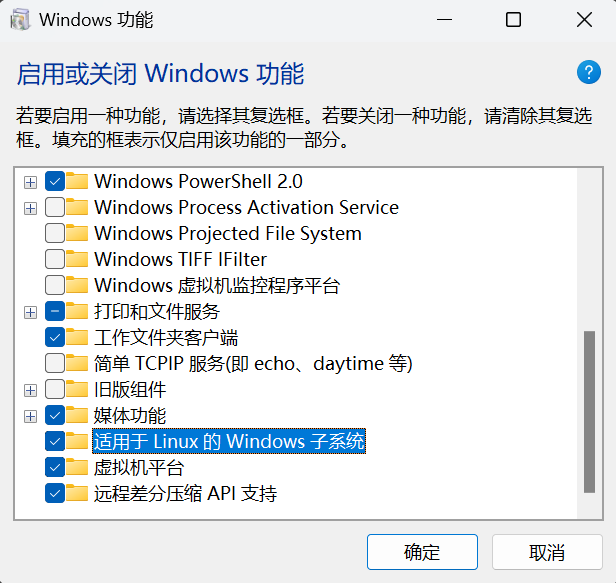
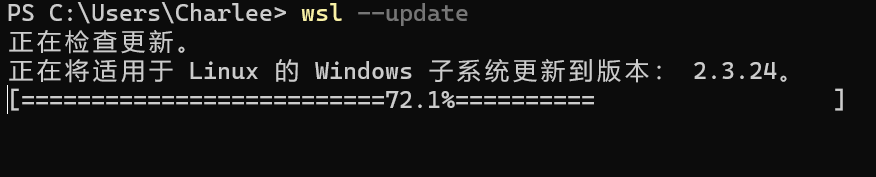
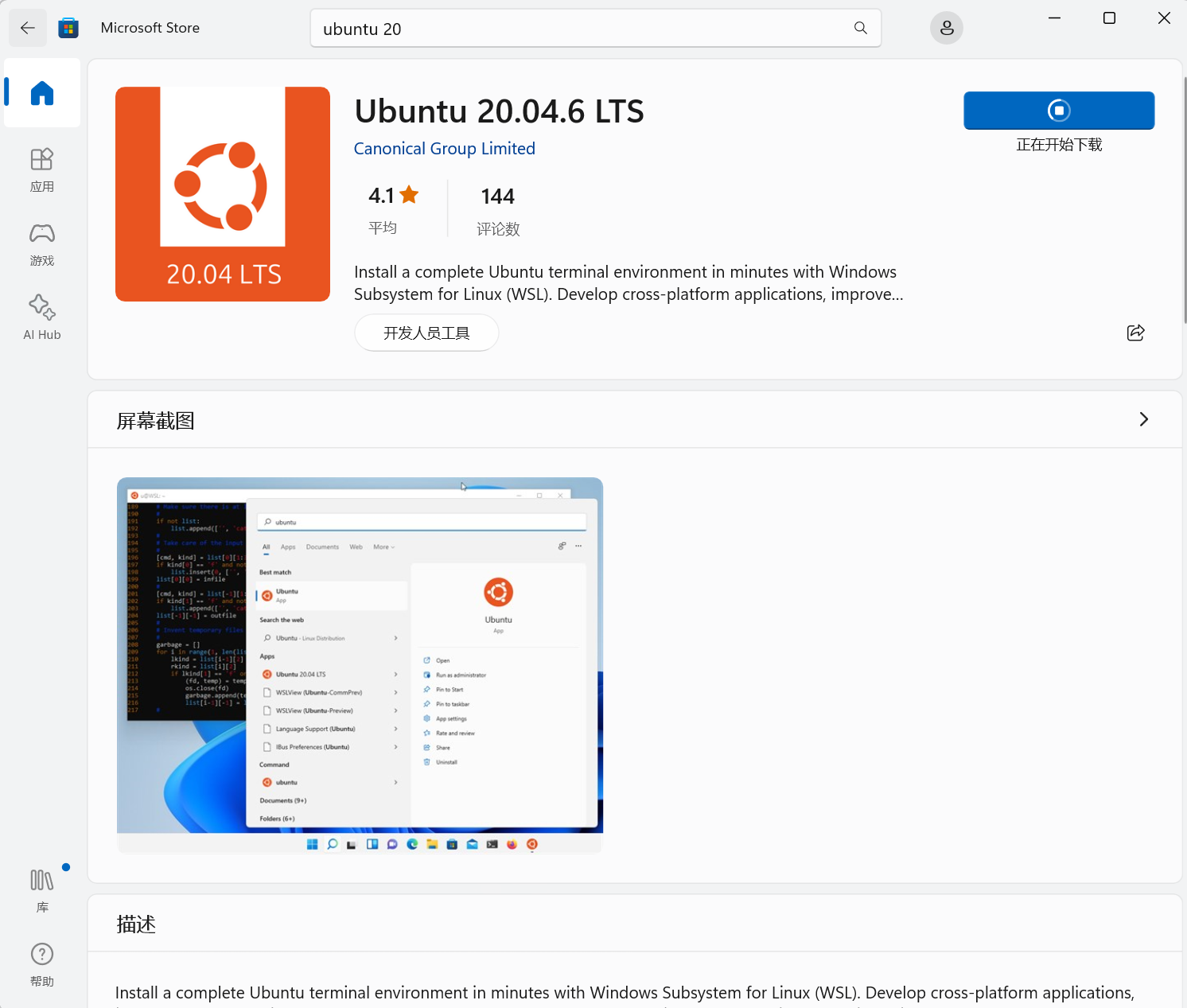
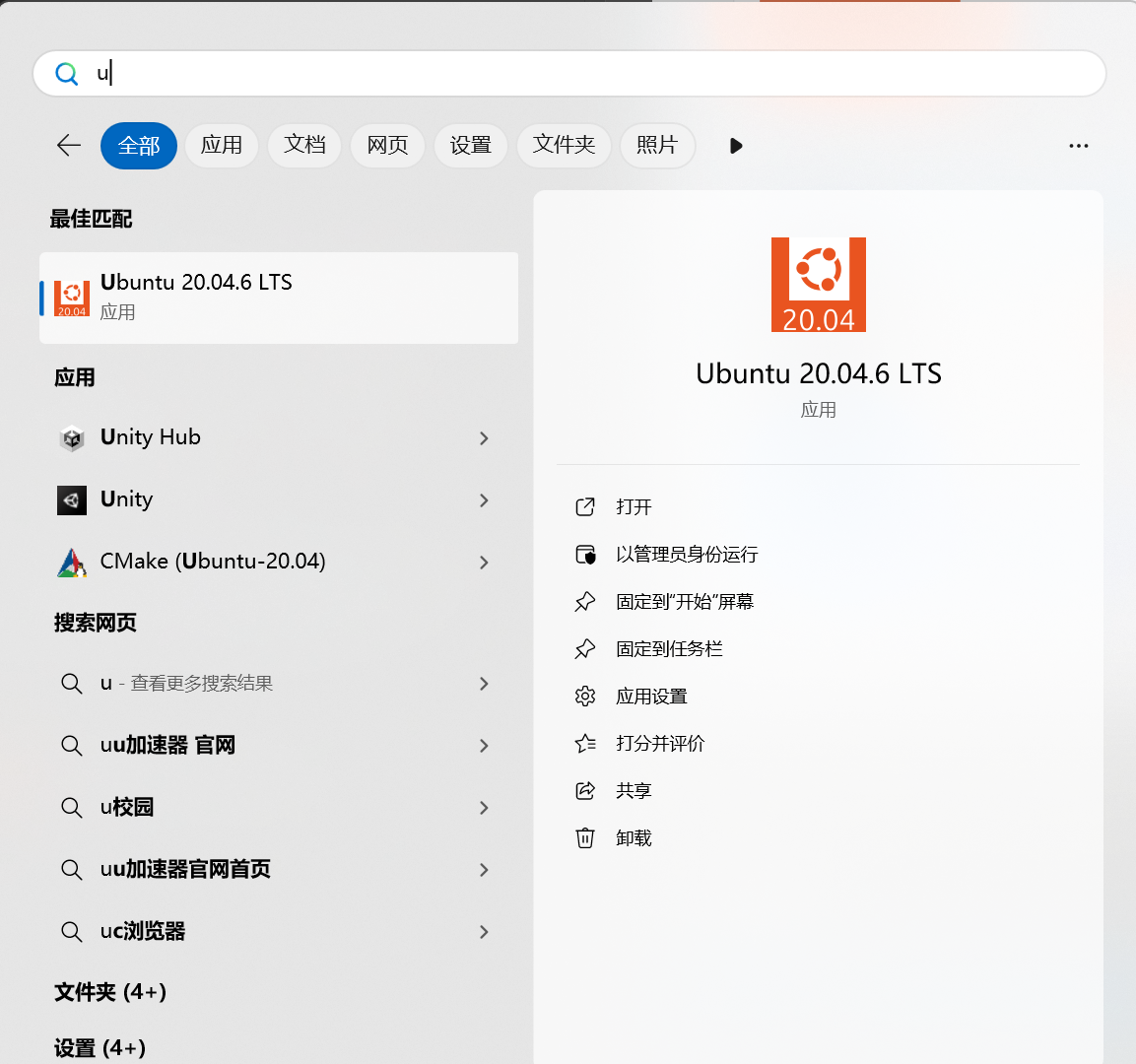
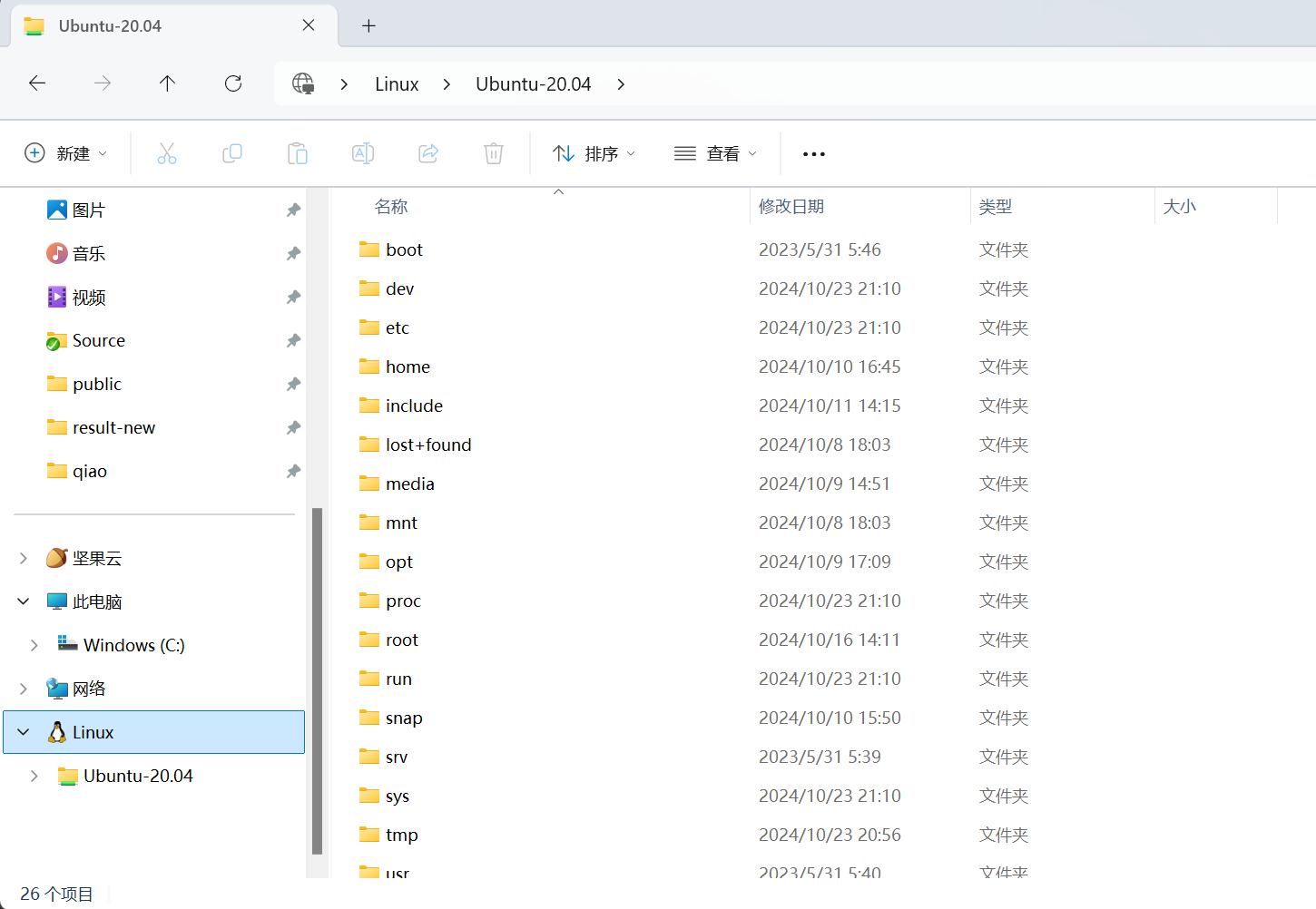
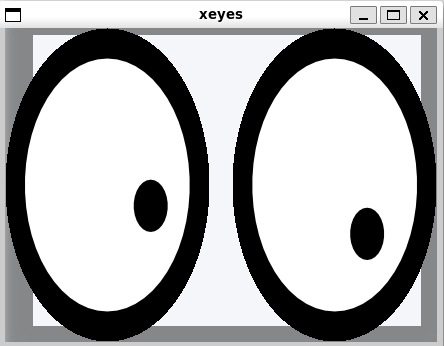
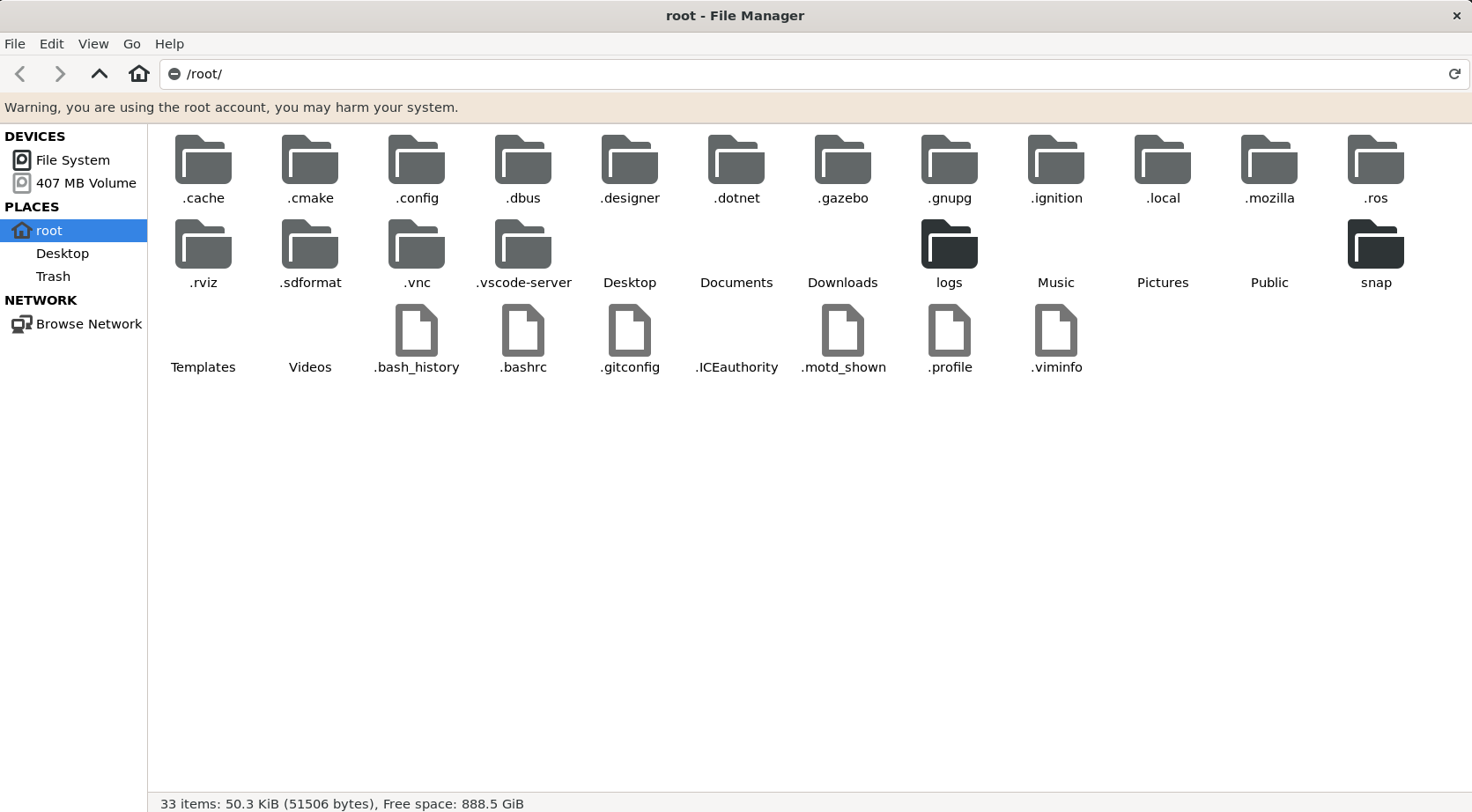
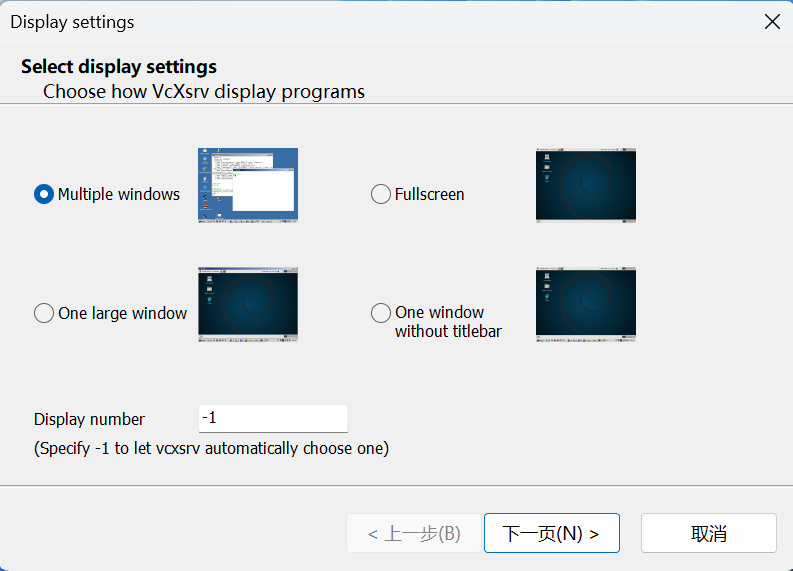
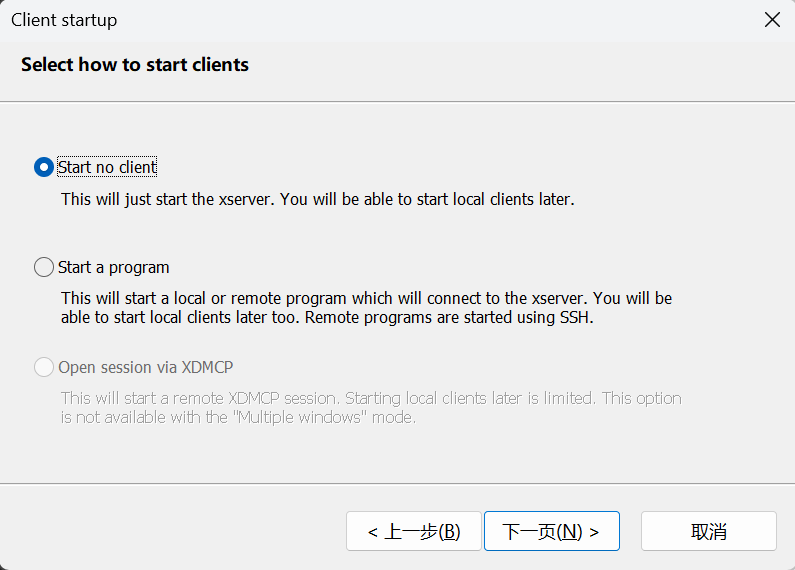
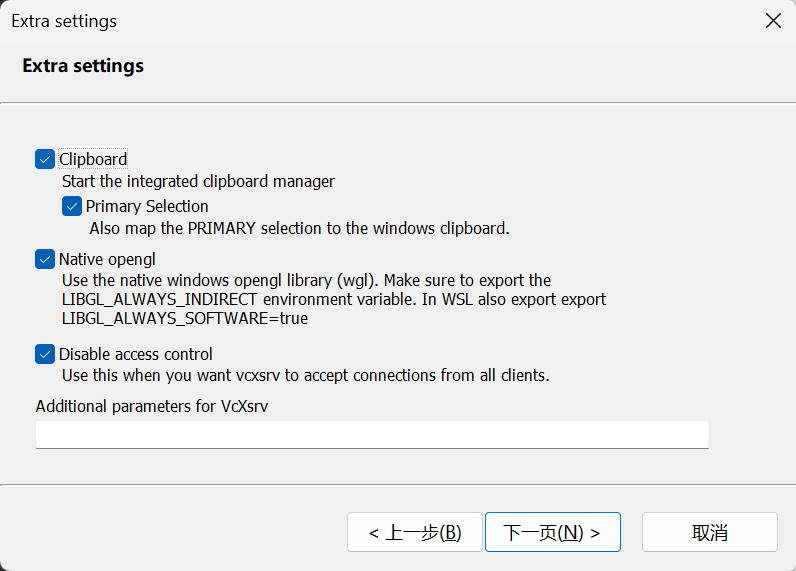
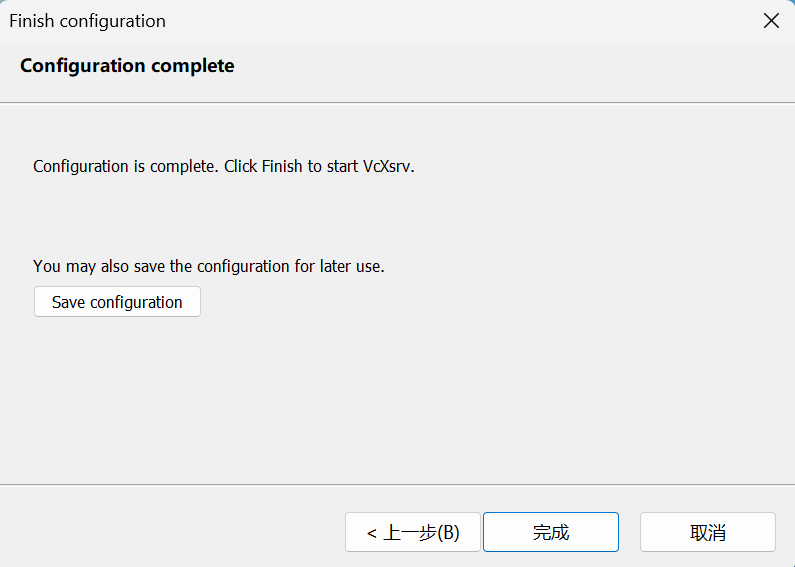

以上就是电脑114游戏给大家带来的关于在Win11下安装基于WSL2的Ubuntu详细教程全部内容,更多攻略请关注电脑114游戏。
电脑114游戏-好玩游戏攻略集合版权声明:以上内容作者已申请原创保护,未经允许不得转载,侵权必究!授权事宜、对本内容有异议或投诉,敬请联系网站管理员,我们将尽快回复您,谢谢合作!


