ns截图怎么导出教程(如何快速转移ns截屏到手机?)
对于 Nintendo Switch(以下简称「NS」)玩家来说,最麻烦的事情莫过于分享 NS 上的截屏。
任天堂没有在 NS 上提供微博、微信等内地常用社交媒体的直接分享功能。想要快速分享截屏和录制,就必须使用其「分享到智能手机」功能。但是,如果按照官方的导出方法,你不仅需要扫两次二维码,还需要在网页上一张一张长按保存……
不过,好在有各种各样的技巧来快速转移 NS 上的截屏与录制。今天,APPSO 就来为你推荐几个快速转移 NS 上的截屏的方法,让你更快地分享 NS 上的精彩游戏瞬间。
iPhone:快捷指令、Switshot 和 SwitchBuddy
对于许多 iPhone 用户而言,《快捷指令》已是每日必备的效率 app 之一。对于 NS 上的截屏与录制,我们也可以通过《快捷指令》app 完成快速保存至相册的操作。
APPSO 已经为你准备好「获取 Switch 分享的媒体」快捷指令。关注 APPSO(微信号 appsolution),回复「NS1」,获取这个快捷指令。
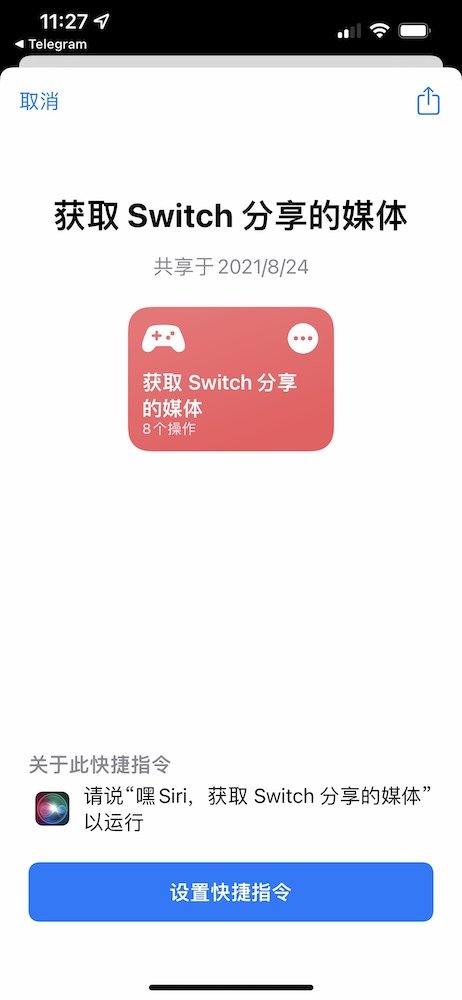
在 iPhone 上保存这个快捷指令之后,我们还可以利用《快捷指令》app 的「自动化」功能,做到只扫一次码就能完成截屏与录制保存工作。方法如下:
在《快捷指令》app 中点击「自动化」
点击右上角的「+」,选择「创建个人自动化」
选择「无线局域网」
点击「网络」,选择以「switch_」开头名字的网络,点击「下一步」
点击「添加操作」,在搜索框中输入「快捷指令」,选择「运行快捷指令」
在新添加的指令中,选择运行「获取 Switch 分享的媒体」这个快捷指令
点击「下一步」,「完成」
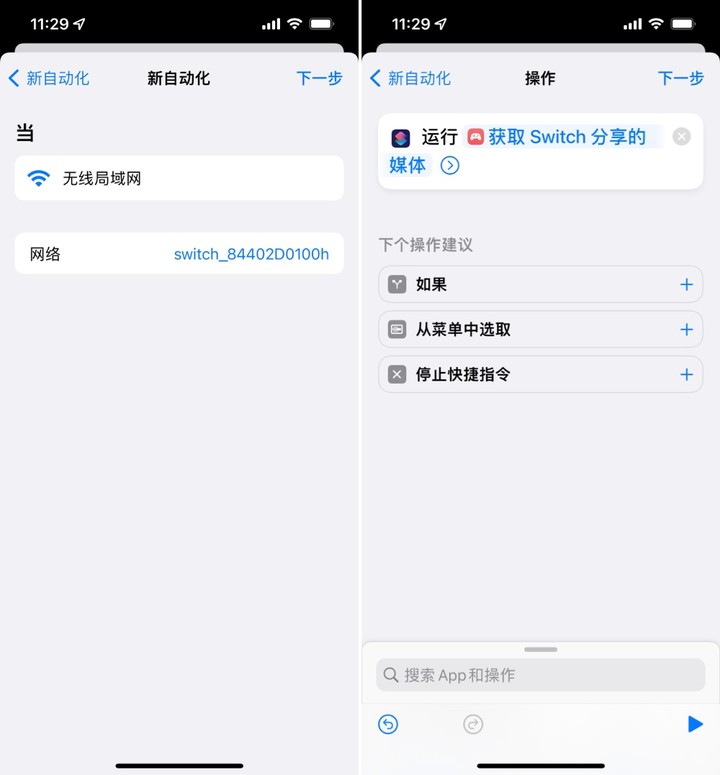
之后,我们照常启动 NS 的分享功能,然后用 iPhone 的相机或控制中心中的扫码器扫描第一个二维码,过一会儿就能看到 iPhone 弹出《快捷指令》app 的通知。我们只需要点击通知,就能将 NS 上选中的截屏保存到相册。

除了《快捷指令》,也有其他第三方 app 支持直接将 NS 上的截屏保存到手机。例如支持《快捷指令》的 Switshot,以及支持直接在 app 内扫码和 iCloud 云盘的 SwitchBuddy,都能帮你快速保存或分享 NS 的截屏。
Android:Switch Transfer Tool
对于 Android 用户而言,Switch Transfer Tool 也能快速获取 NS 上选中的截屏与录制。
只需安装并启动 Switch Transfer Tool,它就会在 app 内启动一个扫码器。这时候,只需在 NS 启动「分享到智能手机」选项,同样扫描第一个二维码,Switch Transfer Tool 就能自动帮你保存来自 NS 的截屏。

▲ 图片来自:Switch Transfer Tool 官方商店页面
保存的截屏会自动保存在手机的存储空间中,我们可以直接在微信、微博中直接使用,也可以利用网盘或相册 app 直接备份。
电脑:USB 连线分享
在 NS 中,还有通过 USB 连线的方式向电脑导出截屏与录制的选项。如果你有大批量的截屏与录制管理需求,这个方式再合适不过。
首先,要在 NS 上启动 USB 分享模式。在 NS 上打开系统设置,选择「数据管理」、「管理截图与视频」,再点击「通过 USB 连接复制到电脑中」,NS 就会启动 MTP 服务,供电脑访问。
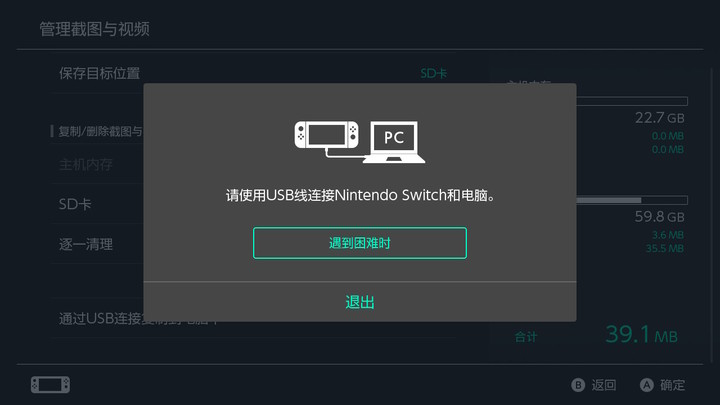
如果你用的是 Windows 电脑,直接通过 USB 连接线连接到电脑,然后在资源管理器(「我的电脑」或是「计算机」)里就能找到名为「Nintendo Switch」的便携式设备,打开之后在「Album」里,就可以以不同游戏分类来查看或复制截屏和录制。
由于 macOS 系统不能直接读取 MTP 设备,因此 Mac 用户需要安装第三方 app 完成这个操作。经 APPSO 实测,Google 推出的《Android 文件传输》(Android File Transfer)app 是可以读取 NS 截屏与录制的。
如果你非要问为什么:一些 Android 手机连接电脑也是作为 MTP 设备连接的,因此《Android 文件传输》本质上只是一个 MTP 读取器,并不代表 NS 是一款 Android 系统设备。

以上就是 APPSO 为大家介绍几种快速分享、管理 NS 截屏的方法。对于 NS 截屏分享或管理,你有什么其他的心得?欢迎在留言区给我们分享。
题图来自:Unsplash
以上就是电脑114游戏给大家带来的关于 ns截图怎么导出教程(如何快速转移ns截屏到手机?)全部内容,更多攻略请关注电脑114游戏。
电脑114游戏-好玩游戏攻略集合版权声明:以上内容作者已申请原创保护,未经允许不得转载,侵权必究!授权事宜、对本内容有异议或投诉,敬请联系网站管理员,我们将尽快回复您,谢谢合作!


